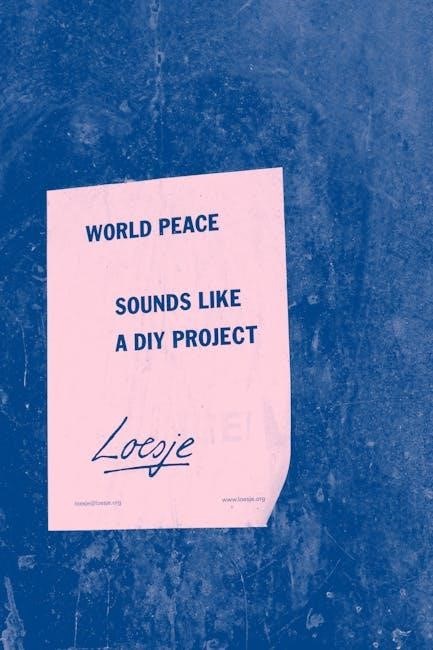
-
By:
- jayson
- No comment
how to redline a pdf document
Redlining a PDF is a collaborative feedback method used to highlight changes and track document revisions efficiently, essential for professional reviews and maintaining document integrity.
1.1 Overview of Redlining
Redlining is a method of marking changes and revisions in a document using tools like strikethrough, highlighting, and comments. It allows users to track edits and provide feedback without altering the original content. This process is widely used in professional settings to ensure clarity and accuracy in document reviews. By visually indicating modifications, redlining helps maintain document integrity and facilitates collaboration among multiple parties; It is particularly useful in legal, academic, and business contexts where precise feedback is essential. The technique ensures that all proposed changes are clearly visible, making it easier to review and finalize documents efficiently.
1.2 Importance of Redlining in Document Review
Redlining is a critical step in document review as it ensures clarity and accountability in the revision process. By highlighting changes and providing precise feedback, it helps maintain the integrity of the original document while allowing stakeholders to track modifications easily. This method enhances collaboration, ensuring all parties are aligned on proposed edits. Redlining also improves efficiency, as it avoids the need for multiple drafts and streamlines communication. Its importance lies in its ability to provide a clear audit trail, supporting compliance and reducing errors. Ultimately, redlining fosters accuracy and transparency, making it indispensable in professional document management.
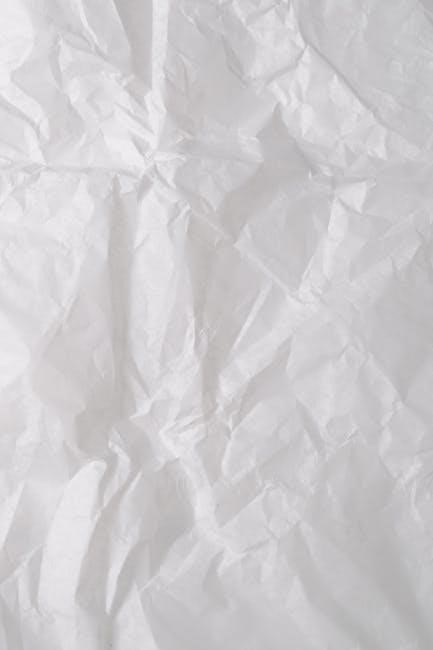
Using Adobe Acrobat Pro for Redlining
Adobe Acrobat Pro offers robust tools for redlining, enabling users to efficiently highlight, strike out text, and add comments, streamlining document reviews for professionals.
2.1 Opening the PDF Document in Adobe Acrobat
To begin redlining, launch Adobe Acrobat and select File > Open to choose your PDF document. Once opened, ensure you are in Edit mode to access annotation tools. Sign in to your Adobe account if prompted for full functionality. The interface will display the PDF, allowing you to navigate through pages using the sidebar or scroll bar. This step is crucial for preparing the document for markup and ensures all features are available for efficient redlining.
2.2 Using the Strikeout Tool
To use the Strikeout tool in Adobe Acrobat, navigate to the right-hand panel and select the Comment tool. From the dropdown menu, choose the Strikeout option. This tool allows you to cross out text by dragging your cursor over the desired content. The struck-out text will appear with a horizontal line through it. You can also change the color of the strikeout by selecting the Properties dialog. This feature is essential for clearly indicating deletions during the document review process, making it easy for collaborators to identify changes at a glance.
2.3 Changing the Line Color and Creating a Redline
After selecting the Strikeout tool, you can customize its appearance by changing the line color. Double-click on the underlined text to access the Properties dialog. Choose a color, such as red, to emphasize the redline. Click Restore Default to apply the selected color. This creates a redline that highlights the struck-out text, making it stand out for reviewers. The ability to customize the redline ensures consistency and clarity in marking document changes, enhancing the overall collaboration experience for all stakeholders involved in the review process.

Redlining with Online Tools
Online tools like WorkinTool PDF and UPDF enable easy redlining without software downloads. They offer features like strikeouts, comments, and color customization, making remote collaboration straightforward and efficient.
3.1 Using WorkinTool PDF for Online Redlining
WorkinTool PDF is an online platform that simplifies redlining by allowing users to mark PDFs directly from their browsers. It requires no software installation, making it ideal for quick edits. To use it, visit the WorkinTool PDF website, upload your document, and select the text you wish to redline. The tool offers a strikethrough feature to cross out text and options to add comments for clear feedback. Once done, you can download the revised PDF or share it with collaborators. This method is perfect for remote teams needing efficient document review without additional software.
3.2 Steps to Redline a PDF Using WorkinTool
To redline a PDF using WorkinTool, start by visiting their website and uploading your document. Once loaded, select the text you want to redline and click the Strikethrough button in the pop-up menu. You can also add comments for clarity. After making your edits, save the changes and download the revised PDF. This tool is user-friendly and ideal for quick, online redlining without needing to install software, making it a great option for remote collaboration and efficient document reviews.

Redlining a PDF Using UPDF
UPDF provides intuitive tools for redlining PDFs, enabling users to highlight, add comments, and track changes efficiently. Its user-friendly interface simplifies the document review process.
4.1 Launching UPDF and Opening the PDF
To begin redlining with UPDF, start by launching the application using its desktop icon. Once opened, click the “Open File” button to select and load your desired PDF document. The PDF will open in reader view, allowing you to access its full content. Navigate through the document using UPDF’s intuitive interface, which provides easy access to annotation and editing tools. This step ensures your document is ready for markup, enabling you to proceed with adding comments, strikethroughs, and other redlining features seamlessly.
4.2 Using the Comment Feature
In UPDF, the Comment feature is essential for adding feedback. After opening your PDF, click the “Comment” option in the left menu. Highlight the text you wish to annotate by selecting it with your cursor. A pop-up menu will appear, offering tools like the Strikethrough button, which applies a redline effect. You can also add sticky notes or text comments for additional feedback. This feature streamlines collaboration, allowing clear communication of suggested changes. Use these tools to effectively mark up and review your document, ensuring all edits are visible and easy to understand.
4.3 Applying Strikethrough
To apply strikethrough in UPDF, select the text you want to mark by highlighting it with your cursor. A pop-up menu will appear, offering tools like the Strikethrough button. Click this button to apply a redline effect over the text, visually indicating deletions or changes. This feature is crucial for clearly showing proposed removals in a document. Use it alongside comments for a comprehensive markup process.

Redlining with MiniTool PDF Editor
MiniTool PDF Editor offers a user-friendly interface for redlining. Open your PDF and navigate to the Annotate tab to access tools like highlight and strikethrough. Select text, choose strikethrough from the pop-up menu, and adjust the line color to red for consistent redlining. Manage annotations by organizing them into layers, ensuring a clutter-free markup process. Save your changes to share the redlined document with others, and use the undo feature to correct any mistakes efficiently.
5.1 Accessing the Annotate Tab
Launch MiniTool PDF Editor and open your PDF document. Click the Annotate tab at the top toolbar to access annotation tools. From there, select Line and choose red as the line color. Use this tool to draw redlines across text or areas needing attention. The Annotate tab also allows you to highlight text, add notes, or strikethrough content. Adjust line thickness and style as needed for clarity. This feature streamlines the redlining process, making it easy to mark up documents efficiently and professionally.
5.2 Drawing Redlines
With the Annotate tab active, select the Line tool from the toolbar. Choose red as the line color for visibility. Click and drag the cursor over the text or sections you want to redline. Adjust the line thickness and style as needed. For straight lines, use the Straight Line option, or select Horizontal or Vertical for aligned markings. This feature allows precise annotation, ensuring clear communication of changes or areas needing attention. The redlines highlight specific text for further review or edits, making the feedback process efficient and visually clear. This step is crucial for effective document collaboration.
5.3 Managing Layers
After drawing redlines, organize them using layers in MiniTool PDF Editor. Layers help separate annotations for better clarity. To manage layers, select the target PDF and navigate to the Annotate tab. Click on the Layers option in the toolbar to access the layers panel. Here, you can create new layers for different types of annotations or edit existing ones. Rename layers to categorize annotations, such as “Comments” or “Edits.” This feature allows you to toggle visibility for each layer, ensuring a clean and organized review process. Proper layer management enhances collaboration by keeping annotations structured and easily accessible for all reviewers. This step ensures efficient document workflow and clear communication of changes. Layers can also be exported or shared separately, making it easier to track feedback without cluttering the main document. By organizing redlines and comments into distinct layers, you maintain a professional and systematic approach to document review, which is essential for productive collaboration and timely approvals. Layers are a powerful tool for managing complex feedback, ensuring that all revisions are implemented accurately and efficiently. This feature is particularly useful for teams working on multiple versions of a document, as it allows them to track changes across different stages of the review process; With layers, you can focus on specific feedback without losing sight of the overall document structure, making it an indispensable feature for redlining in MiniTool PDF Editor. Layers also support exporting and importing, enabling seamless sharing of annotations with stakeholders who may not have access to the full editing suite. This flexibility ensures that feedback can be reviewed and acted upon promptly, regardless of the team’s location or software availability. By leveraging layers, you can streamline your redlining process, reduce confusion, and ensure that all changes are implemented correctly. This approach not only saves time but also improves the overall quality of the document by maintaining a clear and organized record of all revisions. Layers are a testament to the robust annotation capabilities of MiniTool PDF Editor, making it an excellent choice for professionals who require precise and efficient document management. With layers, you can assign different colors or styles to each annotation type, further enhancing readability and making it easier to distinguish between various types of feedback. This level of customization ensures that the redlining process is both functional and visually intuitive, catering to the needs of diverse teams and projects. By organizing annotations into layers, you can prioritize feedback, address comments systematically, and maintain a clear audit trail of all changes made to the document. This structured approach to redlining is essential for maintaining professionalism and ensuring that all stakeholders are aligned throughout the document’s evolution. Layers also provide a flexible framework for scaling your annotation needs, whether you’re working on a small project or managing a large-scale document with multiple reviewers. The ability to create, edit, and manage layers ensures that your redlining process remains adaptable and efficient, even as the complexity of your project grows. By utilizing layers effectively, you can unlock the full potential of MiniTool PDF Editor’s annotation tools, achieving a higher level of productivity and collaboration in your document reviews. This feature is a cornerstone of the editor’s functionality, offering a comprehensive solution for managing annotations and ensuring that your redlining efforts yield the best possible outcomes. With layers, you can effortlessly manage multiple rounds of feedback, track changes over time, and maintain a clear overview of the document’s development. This level of control and organization is invaluable for professionals who require precision and clarity in their document management processes. By integrating layers into your redlining workflow, you can enhance the overall efficiency of your team, improve communication, and ensure that all documents are reviewed and approved in a timely manner. Layers are an essential component of MiniTool PDF Editor’s annotation suite, providing a powerful yet user-friendly way to manage complex feedback and maintain a structured approach to document revisions. This feature empowers users to take control of their redlining process, ensuring that every change is tracked, organized, and communicated effectively.
Redlining a PDF is an essential skill for professionals, offering efficient collaboration and clear feedback. By using tools like Adobe Acrobat, WorkinTool, or UPDF, users can mark changes, add comments, and manage layers to streamline document reviews and ensure accuracy. Whether for contracts, reports, or creative projects, mastering redlining enhances productivity and communication, making it a valuable tool in any workflow.
6.1 Summary of Redlining Methods
Redlining a PDF involves using annotation tools to mark changes, with methods varying by software. Adobe Acrobat offers advanced features like the Strikeout tool and color customization. Online tools such as WorkinTool provide simplicity for remote collaboration. UPDF and MiniTool Editors enable detailed annotations and layer management. Microsoft Word’s Track Changes is an alternative for Word documents. Each method caters to different needs, ensuring efficiency in document collaboration and revision tracking. These tools collectively enhance productivity, making redlining accessible for professionals and casual users alike.
6.2 Final Tips for Effective Redlining
Consistency in color and formatting ensures clarity. Regularly saving and sharing updates maintains progress. Clear communication with stakeholders avoids misunderstandings. Using layers in tools like MiniTool helps organize feedback. Converting PDFs to Word for Track Changes can simplify edits. Online tools offer convenience for remote teams. Repeating the redlining process until all parties are satisfied ensures final approval. These strategies enhance collaboration, streamline reviews, and ensure all revisions are accurately tracked and implemented.